Integrations Overview
Schools with site-wide licenses can integrate with the following LMS and SIS tools:
Learning Management Systems (Rostering, assignment sync, assessment sync)
-
Google Classroom
-
Canvas
-
Schoology
-
Microsoft Teams
Student Information Systems (Rostering)
-
PowerSchool
-
Classlink
-
Infinite Campus
-
Skyward
-
SFTP
-
Illuminate Education
-
HelloID
-
Aspen
-
ClassGather
-
Aeries
-
OneRoster
Enabling Integrations
-
Before you enable integrations, you must have a Parlay teacher account (click here to sign up), ensure your account is upgraded, and be registered as an administrator on your Parlay account (if you don't have your school upgrade code and/or are not registered as an administrator, you can send us a note in the chat bubble below).
-
Go to your Parlay Admin Portal by clicking on your name in the bottom left corner and "Admin Portal".
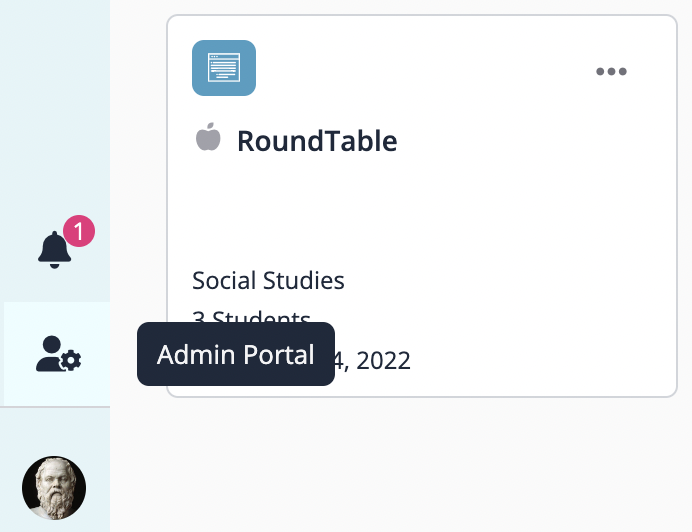
Then click on the "Integrations Tab". Here you will see a list of all the available integrations and their capabilities. If you do not have access to your Admin Portal and you are a school administrator or technology coach, please let us know in the blue chat bubble down below.
Note - Go to this page to learn more about setting up EdLink integrations as a school administrator. In addition, the "View Guide" link below the title of each integration will give you additional helpful information.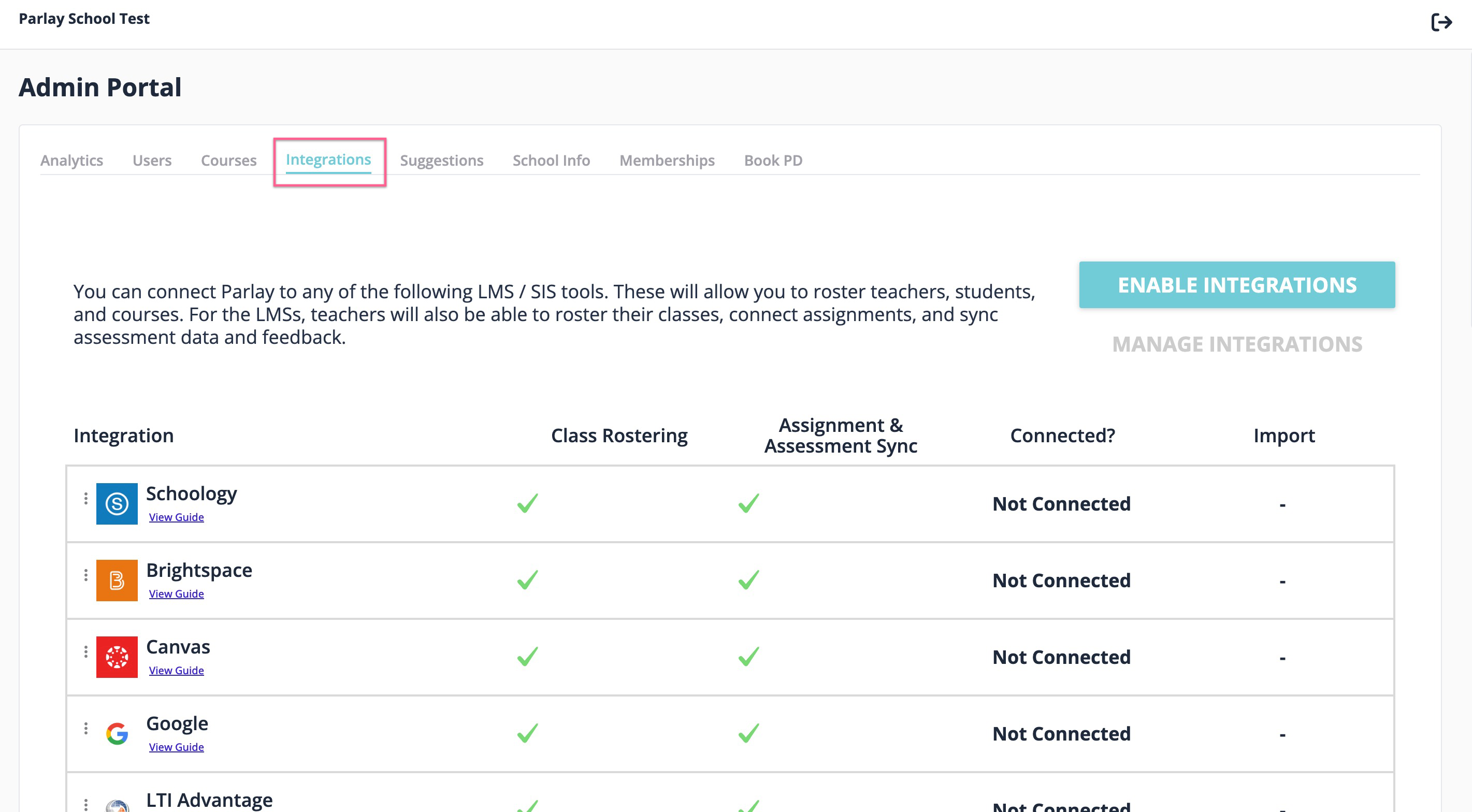
-
Click "Enable Integrations" button in the top right corner. You will be redirected to a Sign Up page for Parlay's integrations provider (ed.link).

-
Create an EdLink account using your school email address if you do not already have one.

-
Select a Data Provider (which system you'd like to integrate with) from the dropdown list, connect your account by logging in and providing the URL (if required), and accept all of the required data elements.
Note - you can connect to multiple sources once your account is set up. If you are connecting to Canvas, Schoology, or Microsoft Teams and you would like teachers to be able to independently roster classes, share assignments, and assessment data using one of these systems, you must first enable the integration in EdLink
-
You will be redirected back to the Parlay Admin Portal integrations page.
- Click the three dots beside your LMS and click Integration ID
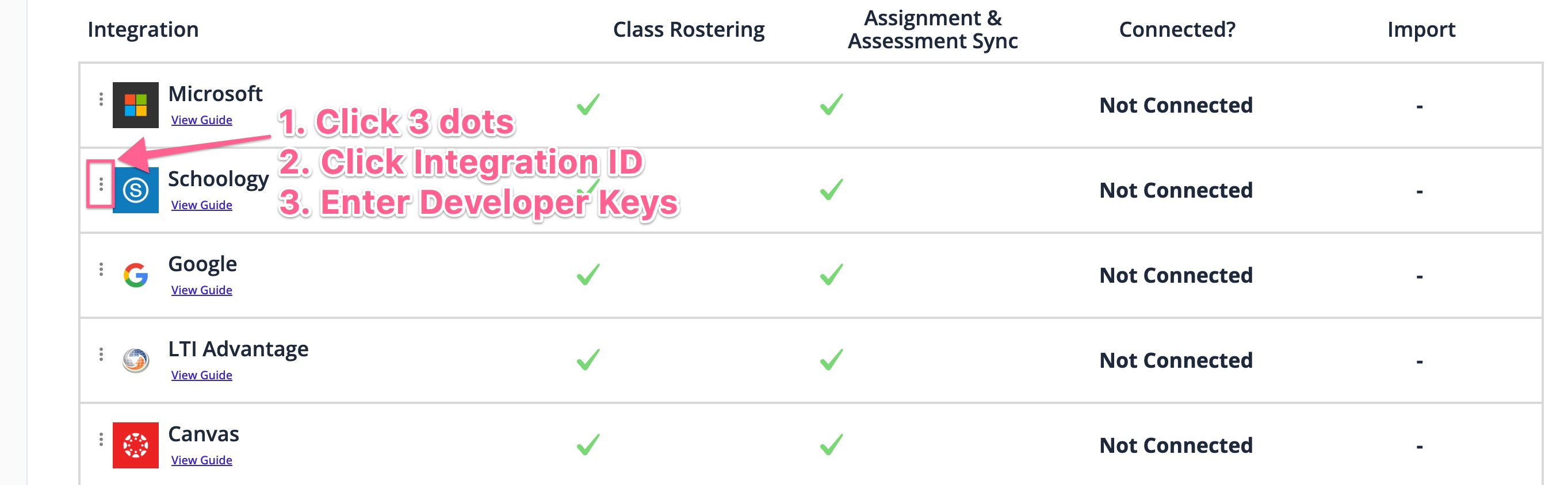
8. Enter the Developer Keys here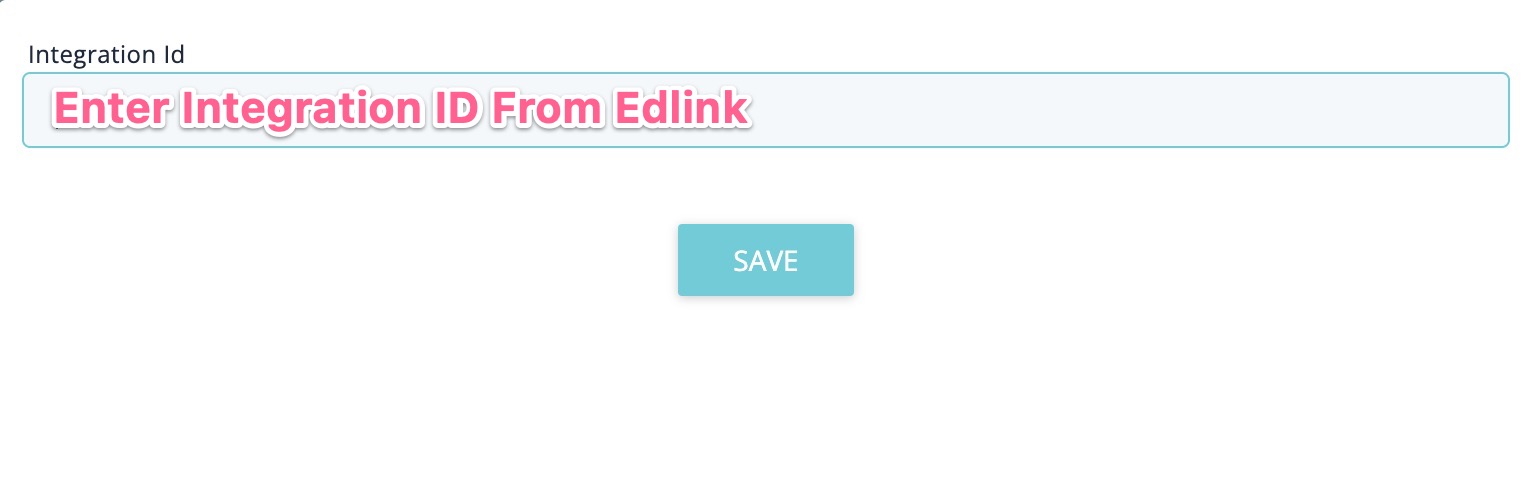
- From here you can Roster Students directly from within Parlay (see below).
Rostering Teachers
In the "Integrations Tab" of the Parlay admin portal:
-
Click "Run Import" for your chosen LMS or SIS system.
-
You will see a list of all teachers in the school that have been imported from the data provider.
-
Select which teachers you'd like to import. You can filter by teachers, first name, last name or email.
-
Importing these teachers will create teacher accounts in Parlay if they do not already exist. Teachers will also receive an email invitation to sign-up / log into Parlay.
When teachers log in, they will be able to connect their Parlay account to their LMS (Canvas/Schoology/Teams). After they connect, they will be able to roster courses and students from the LMS to Parlay. In addition, they will be able to connect existing Parlay courses to the courses in their LMS.
For more information for how teachers can do this, click here:
Managing Integrations
You can manage your existing EdLink integrations and connect to Parlay to additional systems inside of EdLink. Here's how you can access that page:
Through Parlay: Go to your Parlay Admin Portal and click on the "Integrations Tab". Click "Manage Integrations" button in the top right corner and you will be redirected to the EdLink
 Through EdLink: Go to https://ed.link/login and sign in with the school email address you used to create your EdLink account.
Through EdLink: Go to https://ed.link/login and sign in with the school email address you used to create your EdLink account.