A Written RoundTable is a written discussion activity that can happen during one class period or over a few days.
1. Log in
Log into your account at www.parlayideas.com
2. Click New RoundTable
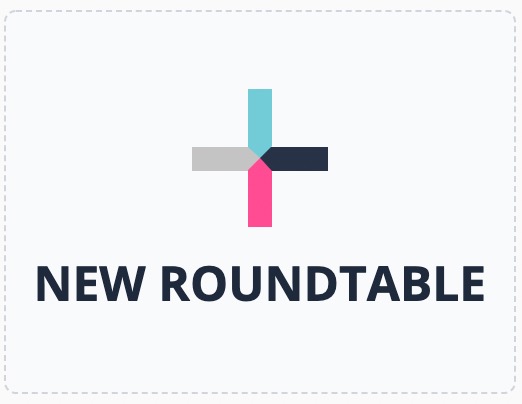
3. Select Written or Verbal RoundTable.
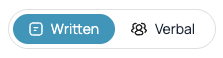
4. Type in your topic, URL, or choose to start from scratch or browse the Parlay Universe. Choose the grade level for a more tailored prompt.
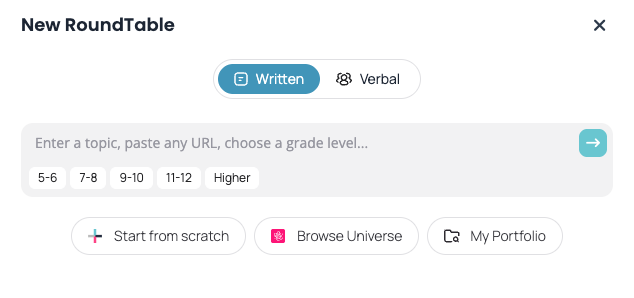
5. Edit Your RoundTable.
If starting from scratch, make any changes to the template and then Save.
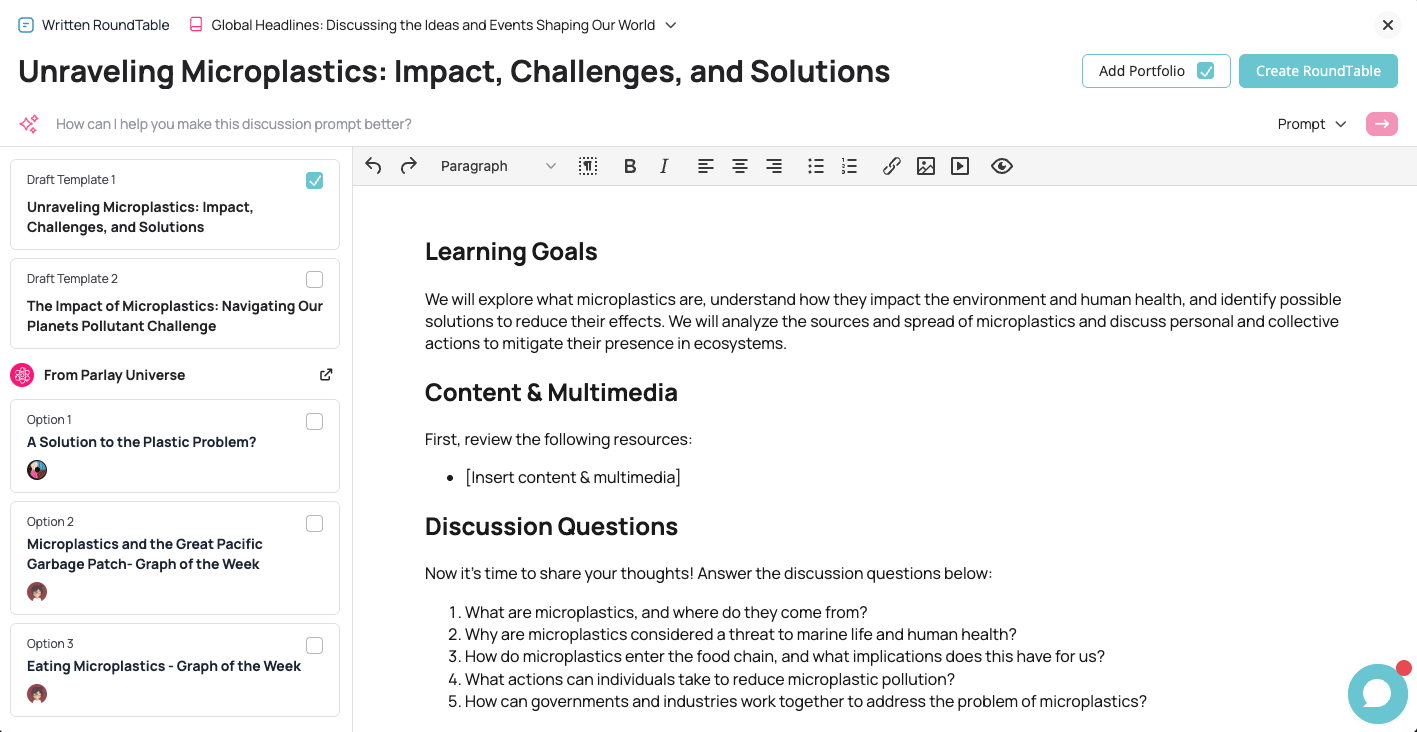
If choosing from the Parlay Universe, find your topic and click “Use This Topic”. You can edit any topic that you find before inviting students. 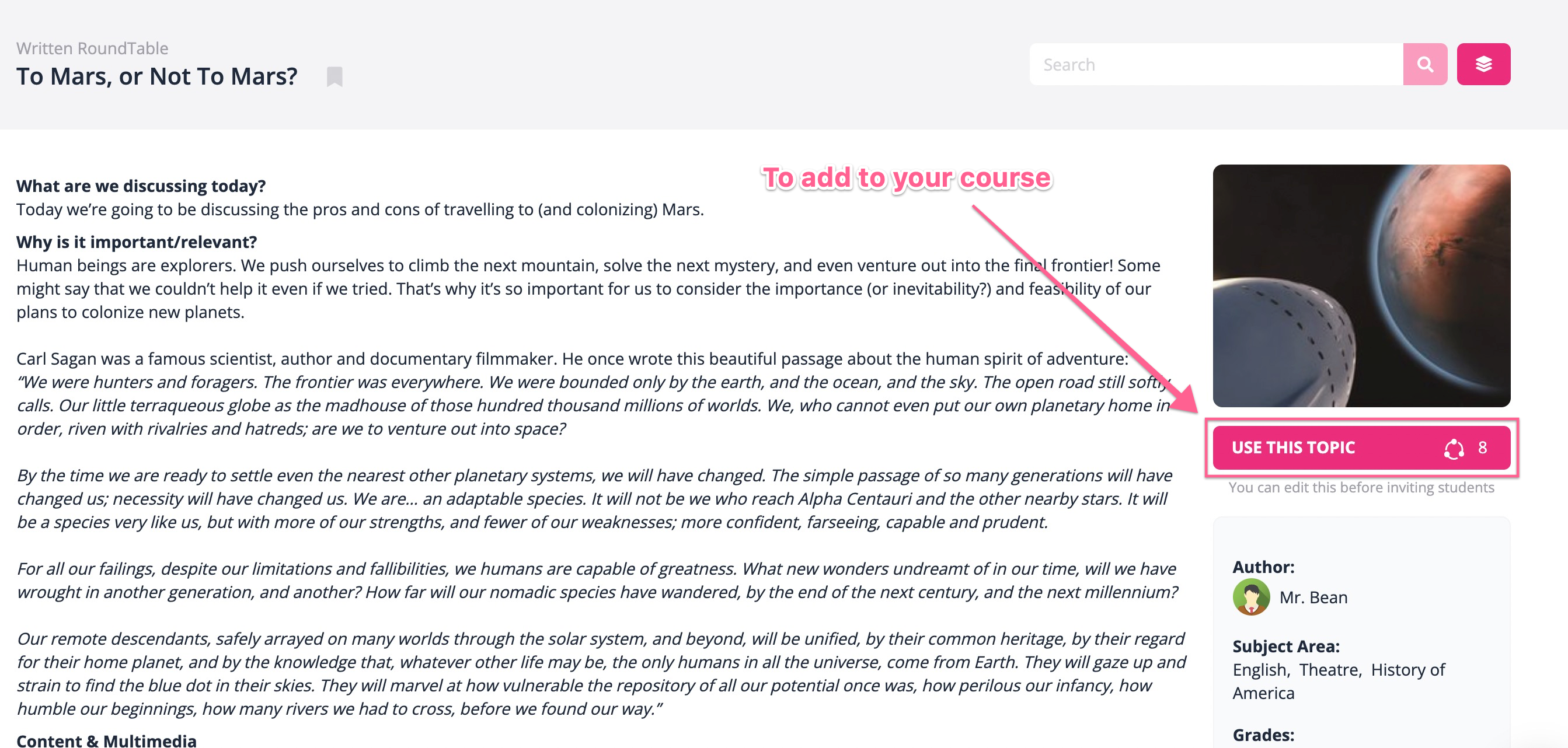
6. Customize Settings
Turn anonymous identities on or off (the teacher can always see who is who), edit/create your own assessment criteria, and customize peer feedback questions. All of these edits are options. When finished, click save.
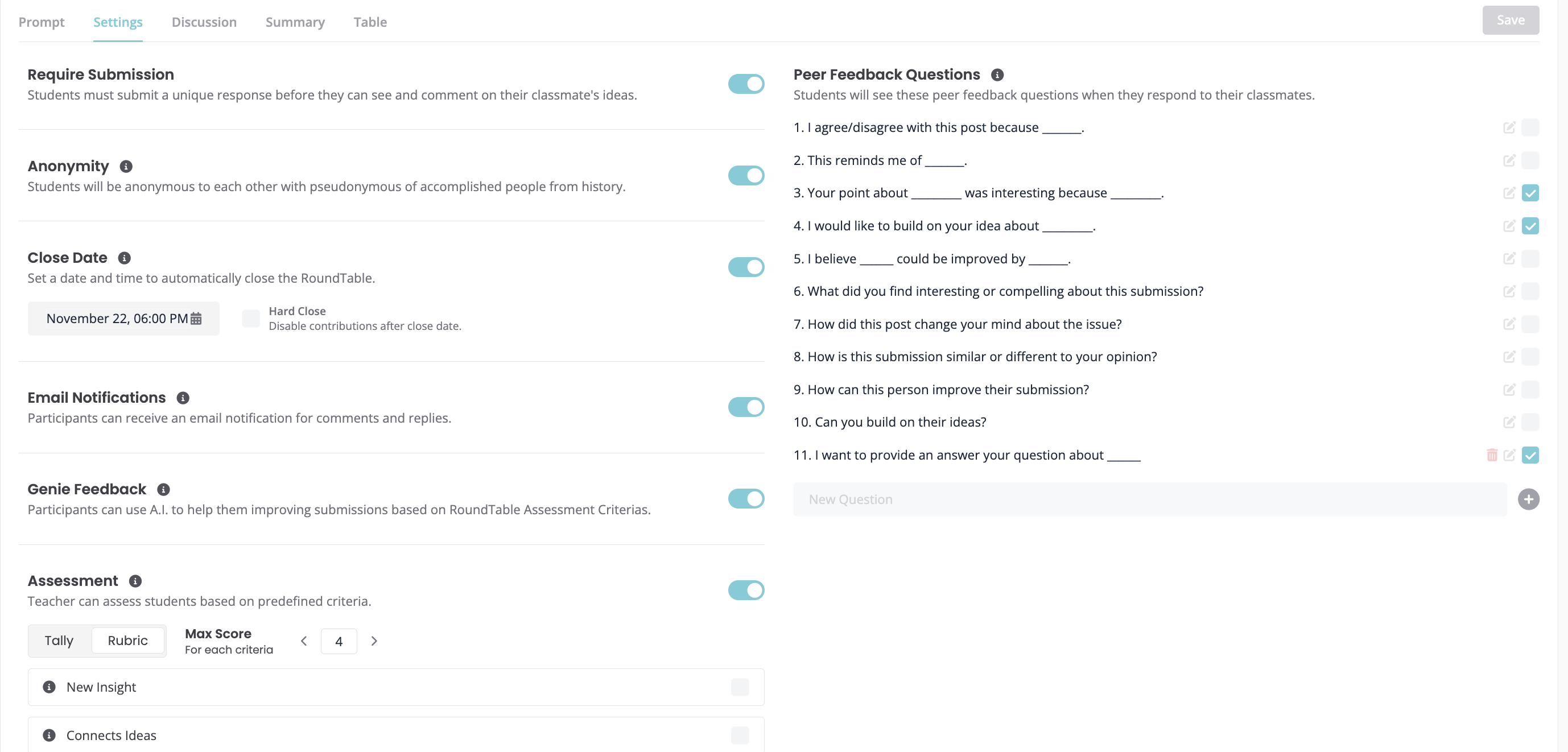
7. Invite Students

Click the Invite Students button to invite students by magic link, code, email or through your LMS (Google Classroom, Microsoft Teams etc). When your students click this link, they will be brought into the discussion after signing in and they will be automatically added to this course. They can use Single Sign-On with Google, Microsoft, or create a new account.
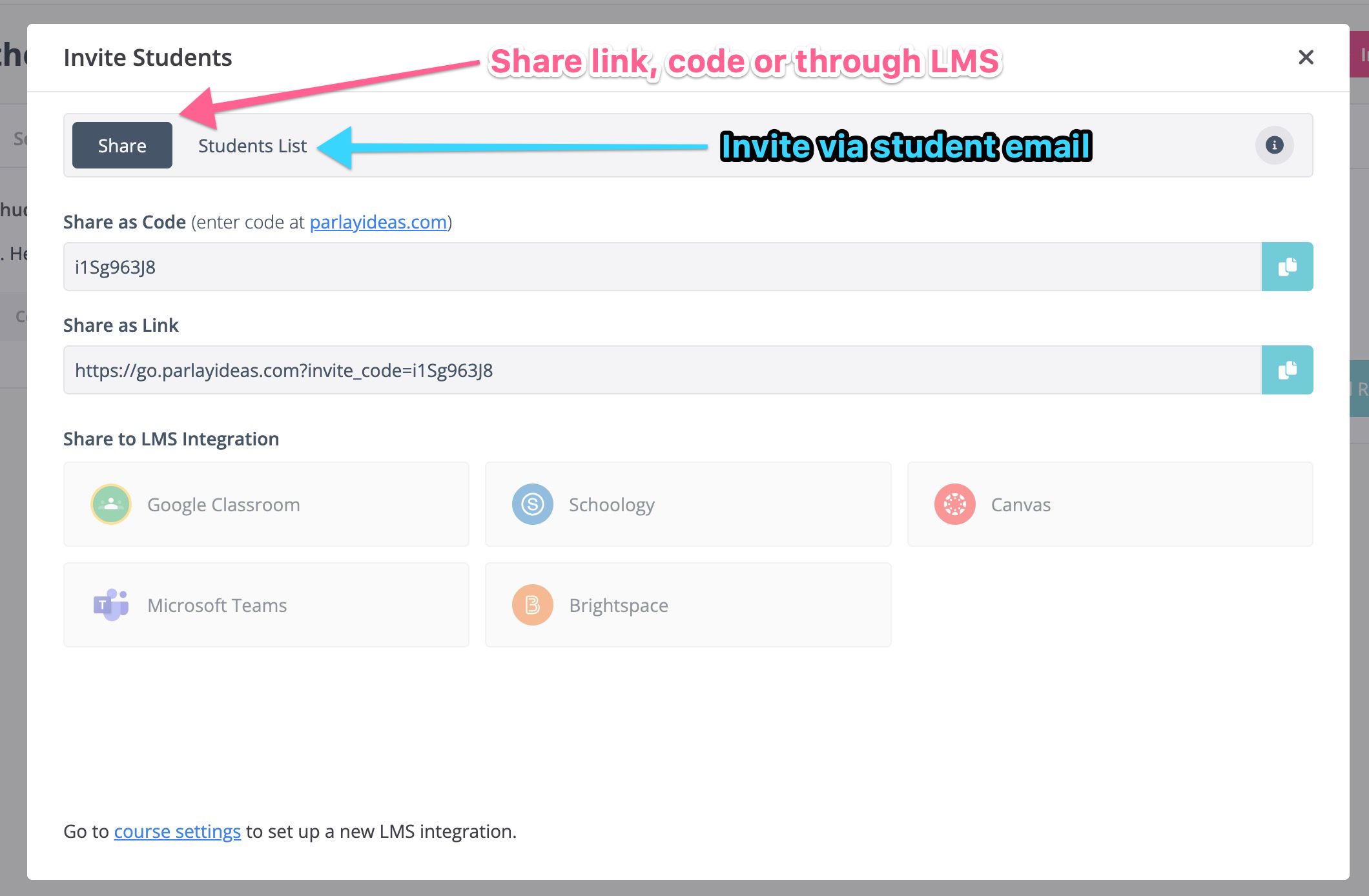
8. Sit back, observe, or take part!
Teachers can also submit a response to the Written RoundTable by clicking Add Response. Your post will not be anonymous, so your real name will be shown! You can comment on their ideas as well!
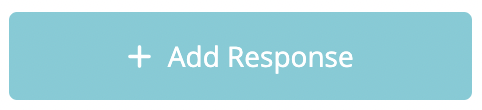
If asynchronous, your students might be logging on whenever is convenient, so you will begin to see them listed once they log in.
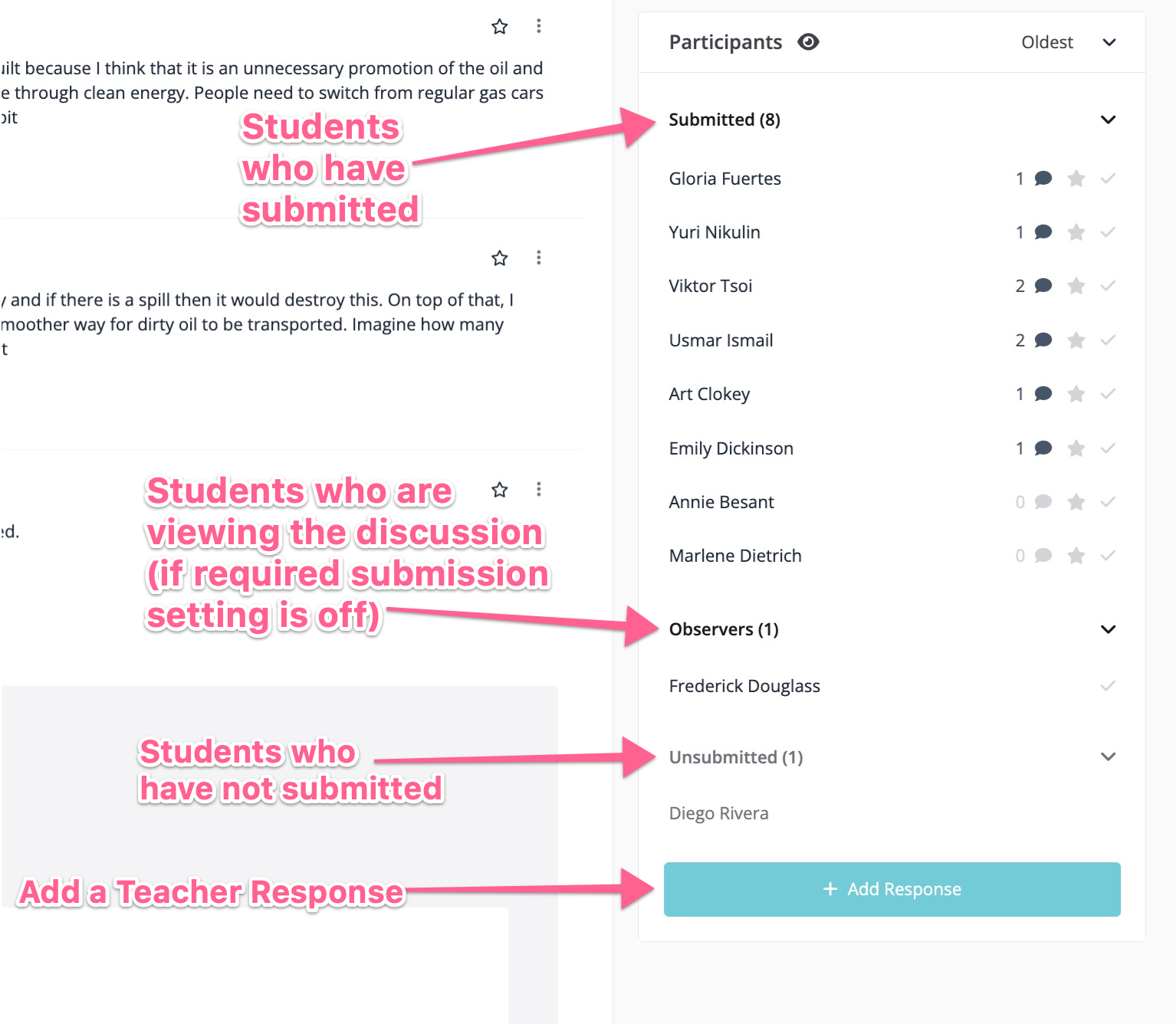
Sort student responses with the following options:
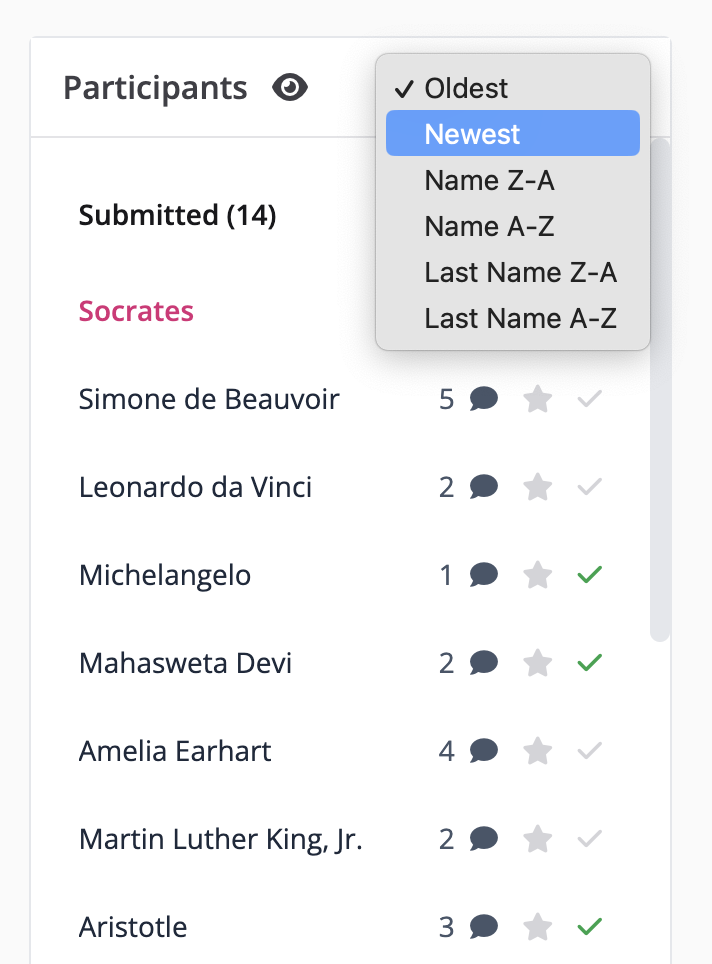
That's all!
Continue exploring the Written RoundTable in the links below:
- How to Boost Participation in a Written RoundTable