Parlay's Assessment Framework
As students are participating in a Parlay discussion, they are actively practicing their critical thinking and communication skills. Parlay's framework is designed to target the key skills that students practice during a Written or Verbal RoundTable:
- Challenges Ideas
- Connects Ideas
- Provides New Insights
- Asks Thoughtful Questions
- Uses Evidence
How to Assess in Parlay
Our assessment criteria section is already pre-loaded with our assessment framework.
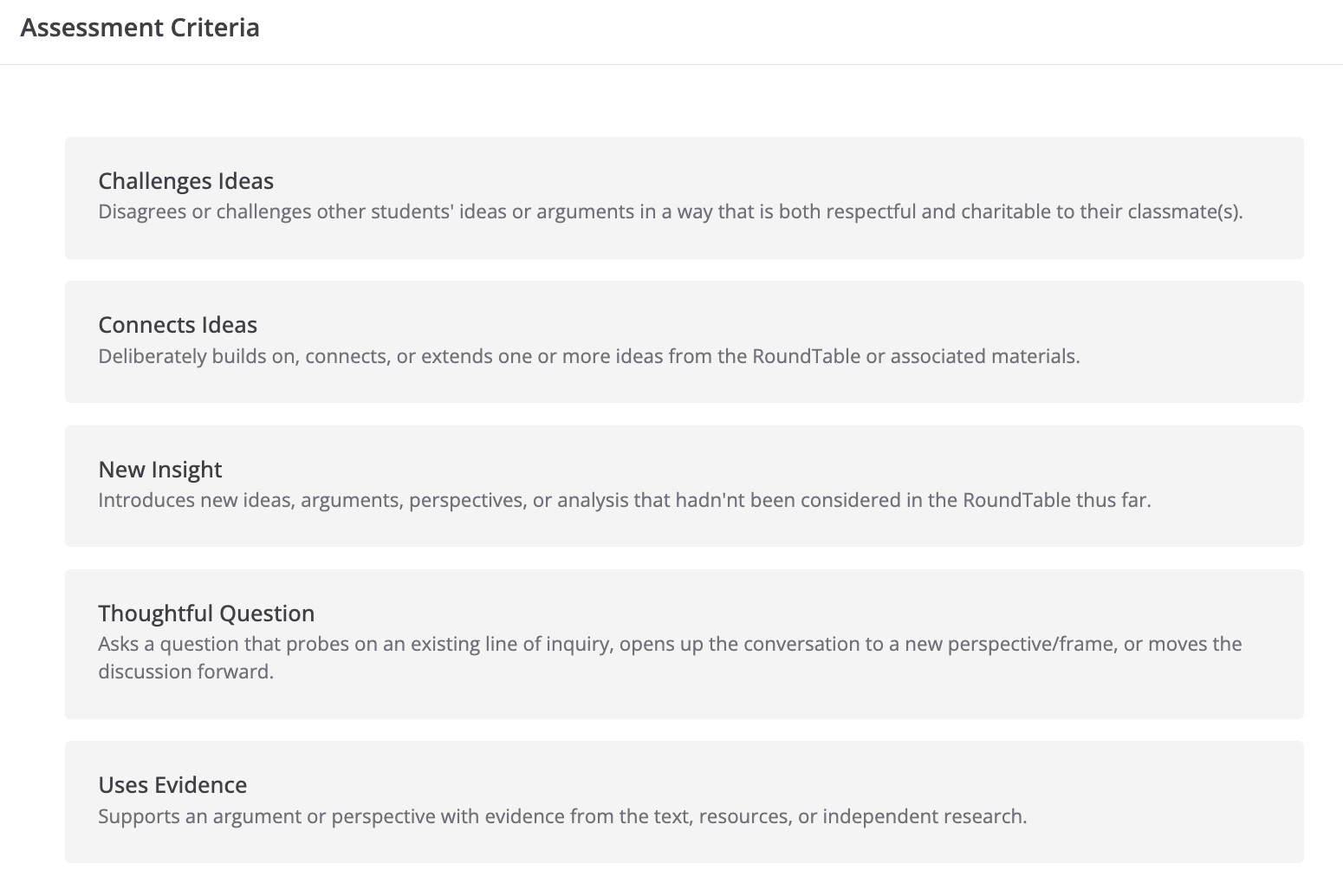
+ You can still customize your own criteria based on your specific learning objectives and curriculum expectations when you are editing the RoundTable.
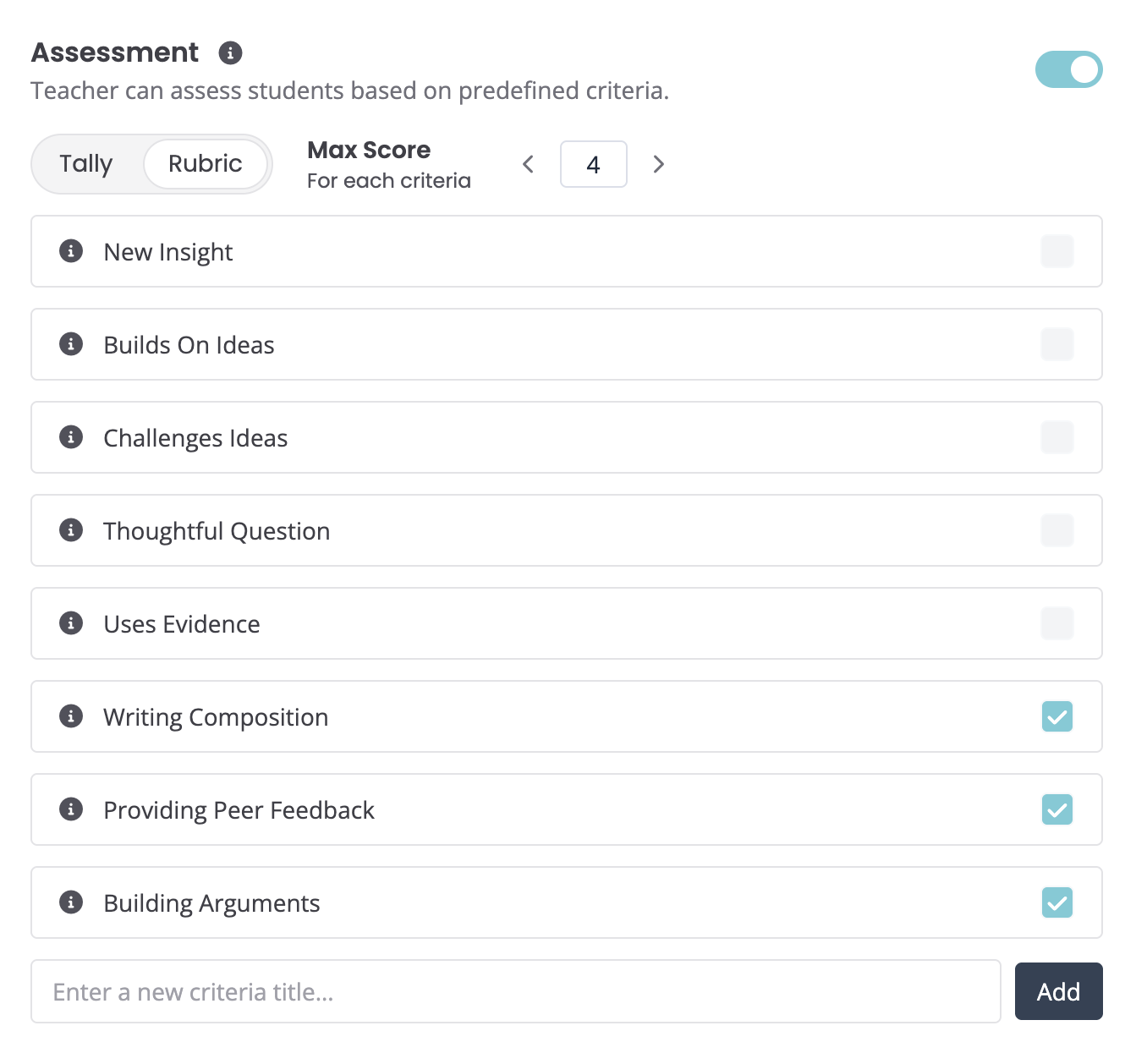
The Parlay Approach - Step By Step
We took inspiration from the traditional Harkness model of assessment (see our article here to learn more).
1. Customize your assessment criteria in the Settings tab of a RoundTable. Add or remove criteria to meet your expectations. Students will be able to "view criteria" as they write their response. You can make these clear to students by referencing these under the "Learning Goals" header in the Written RoundTable.
2. When the discussion begins, you can begin assigning tallies by selecting a student submission and clicking "assessment." If you chose a max score, enter the score value for that student (instead of a tally).
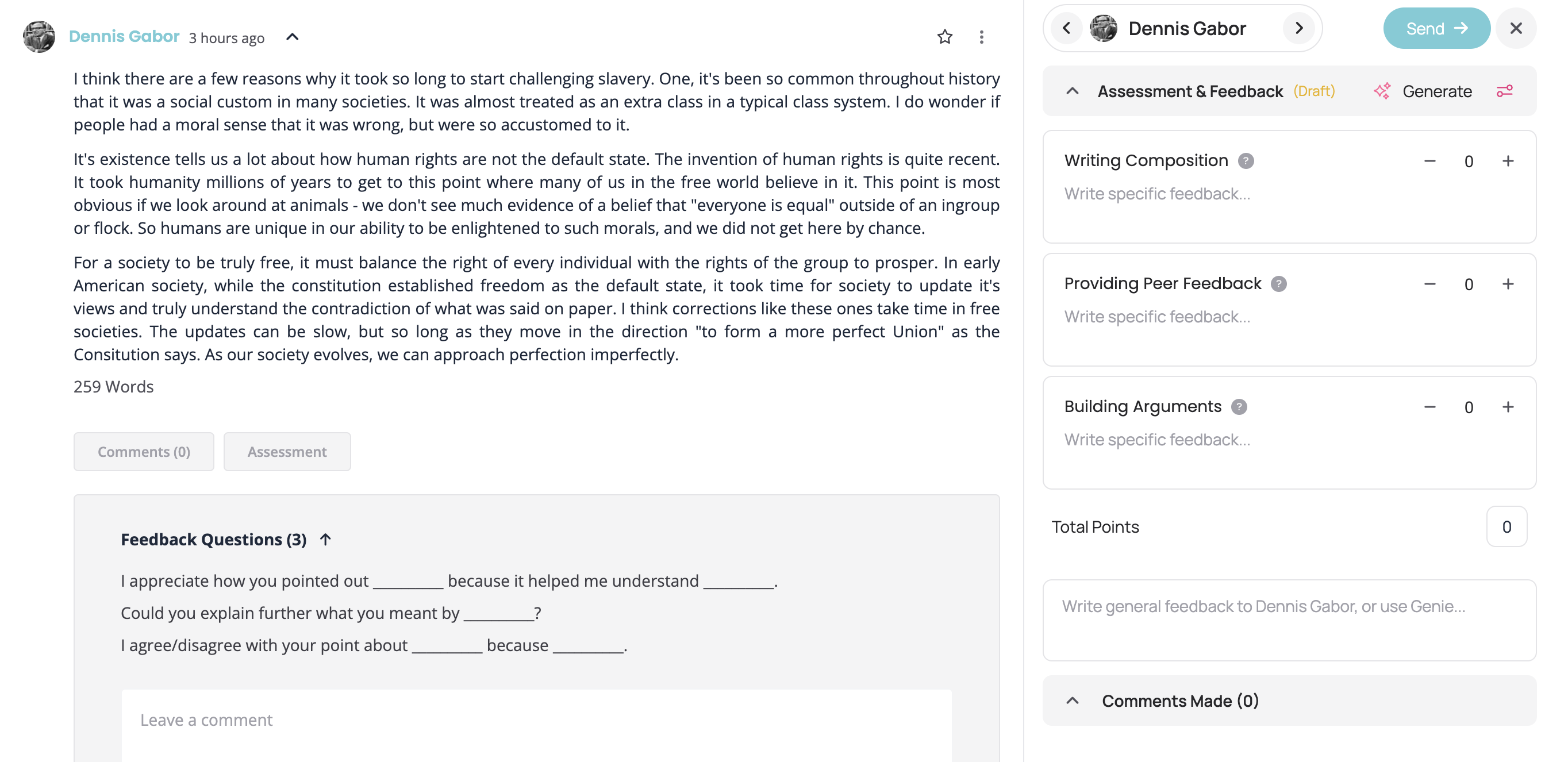
3. Provide written private feedback to students as needed. (Click the 3 dots at the top to access the Genie Grader to draft feedback and grades. Only available on premium accounts).
4. When assessing contributions made during a Written RoundTable, it's important to consider all types of participation - both the personal submission and the comment thread must be considered in the assessment process.
5. Tallies and feedback will be available to students in their own assessment tab of their post. You can also see feedback and progression of skills across time in student reports (bar graph icon in the top right corner).
We Track Everything For You
Click "Summary" and you will have access to the following data visualizations that are designed to help you track student participation and engagement.
Note: Students also have access to this data! You can pause the discussion halfway through and prompt students to consider their own participation by having them click the "Summary" button on their screen.
Comment Chord 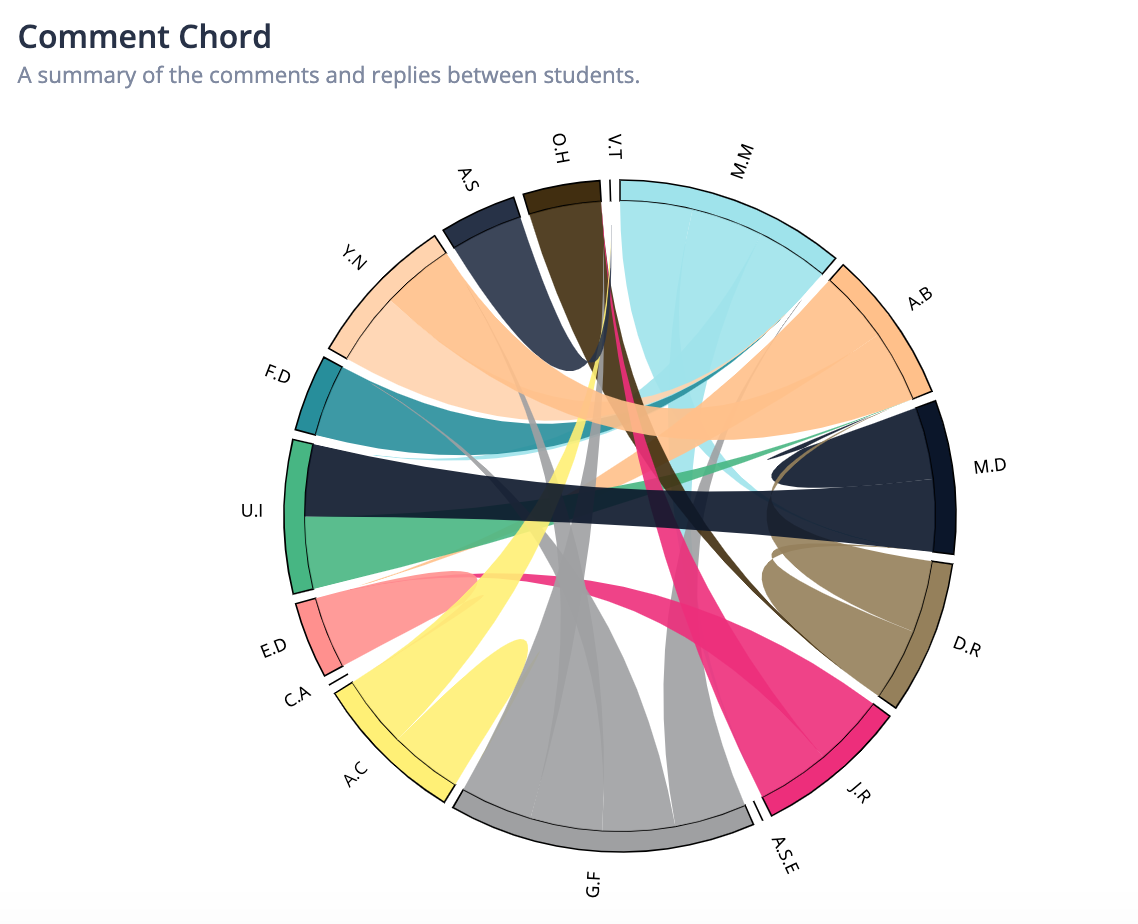
Participation Data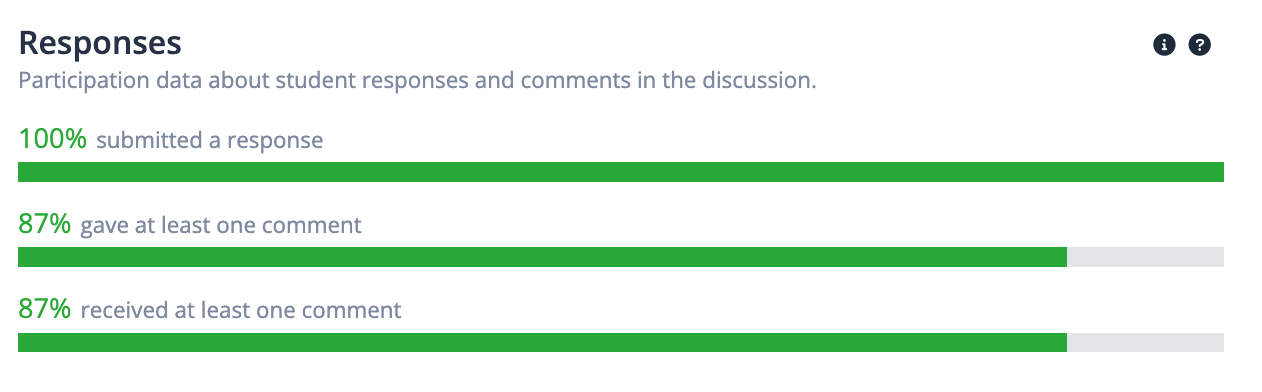
Keyword Cloud
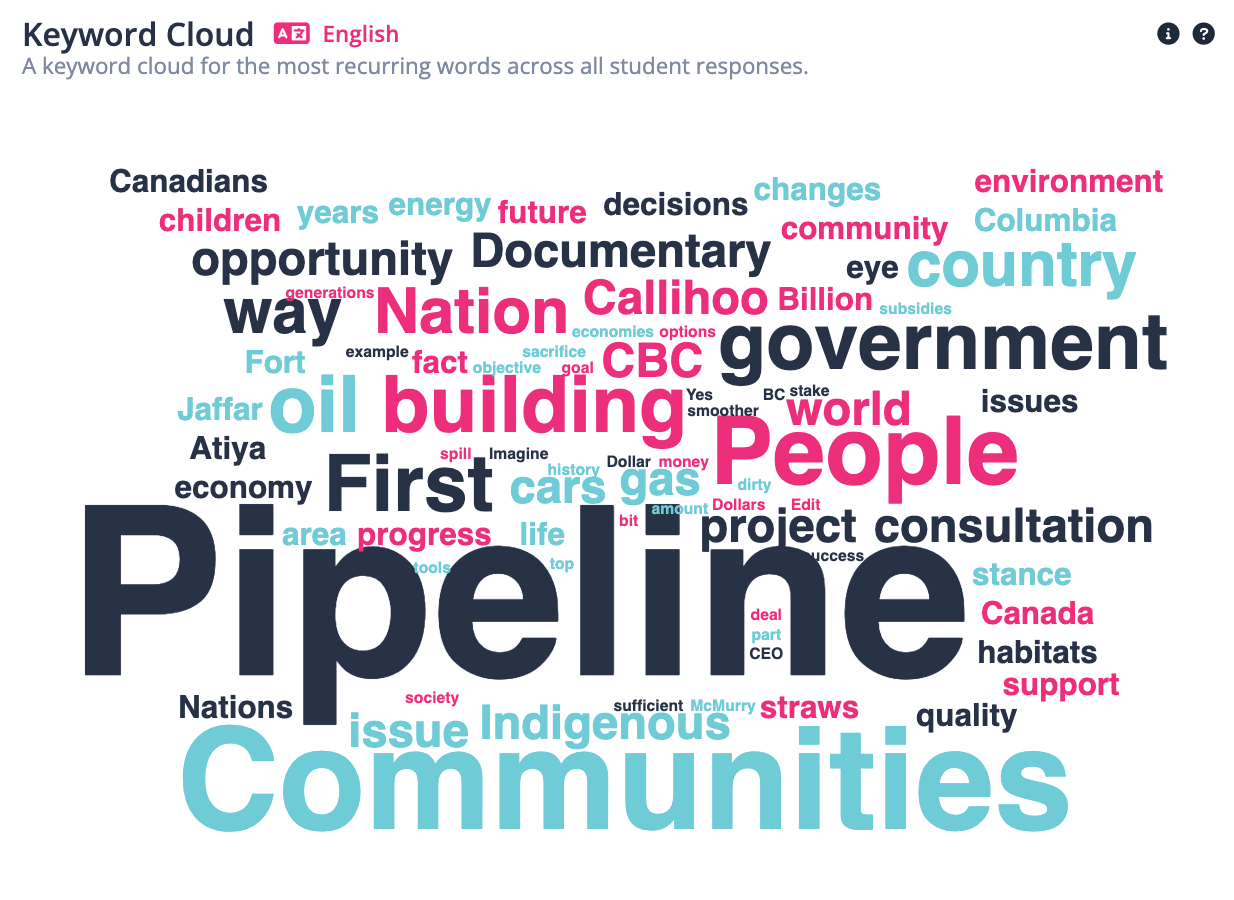
Average Comment Length
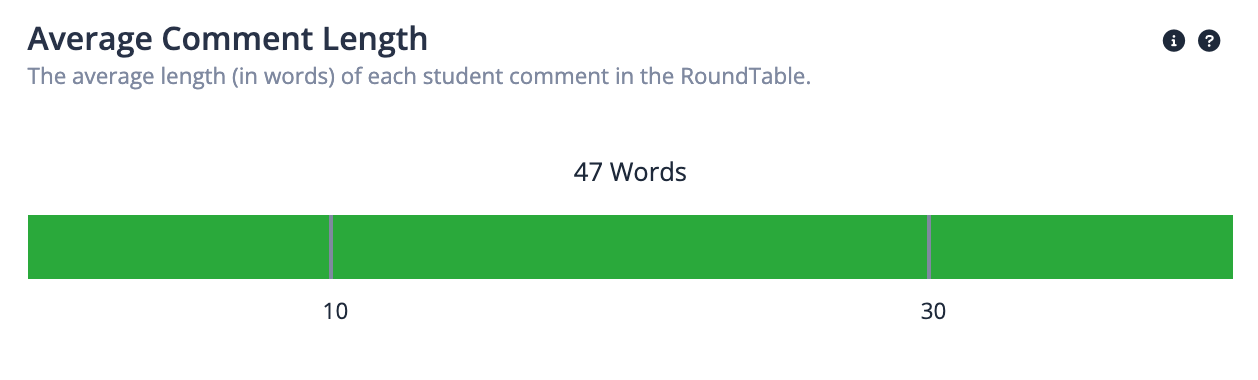
Student Reports
Click on the Student Reports icon in the upper-right corner of your screen.

Here, you can see how students are developing skills over time and against the class-wide averages.
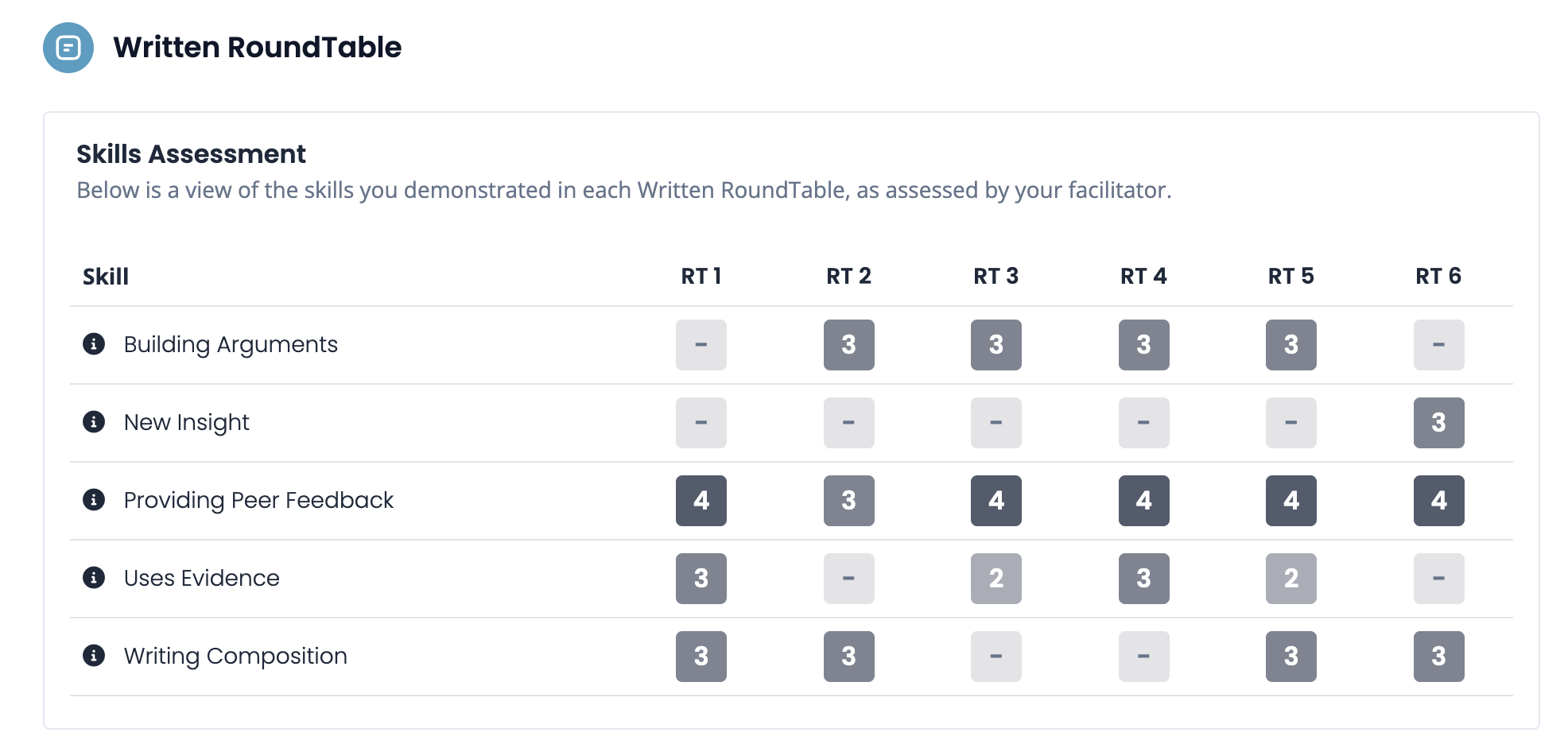
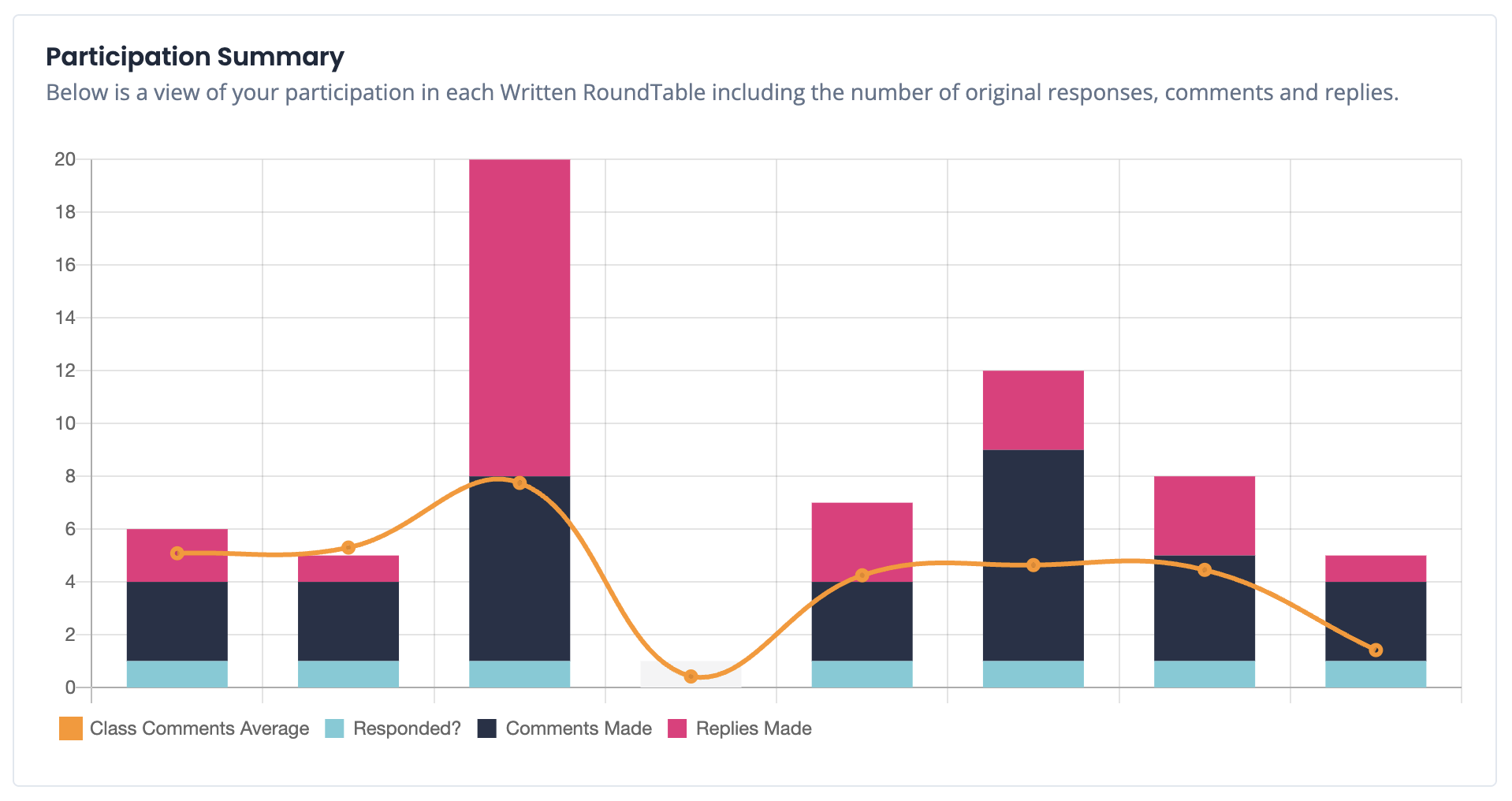
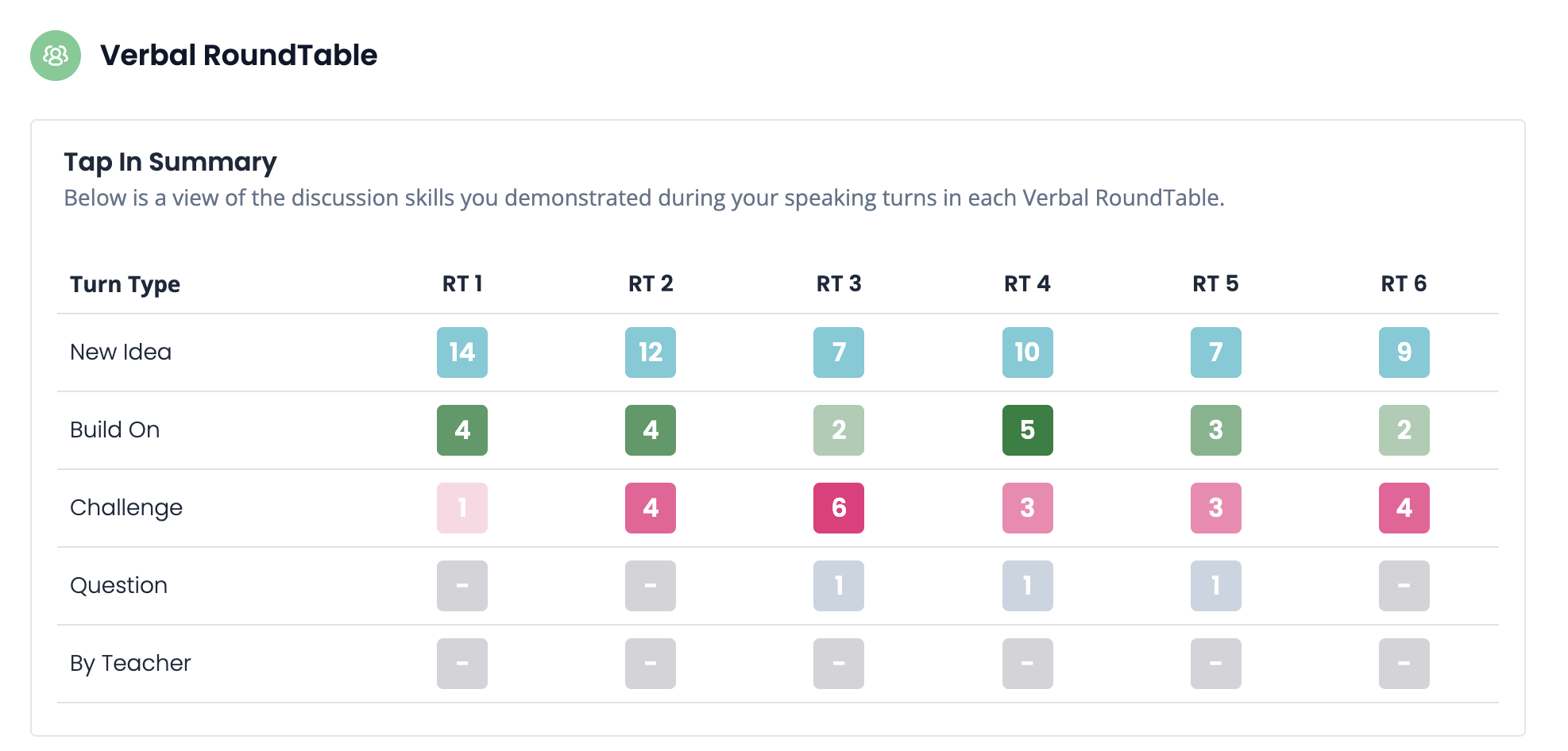
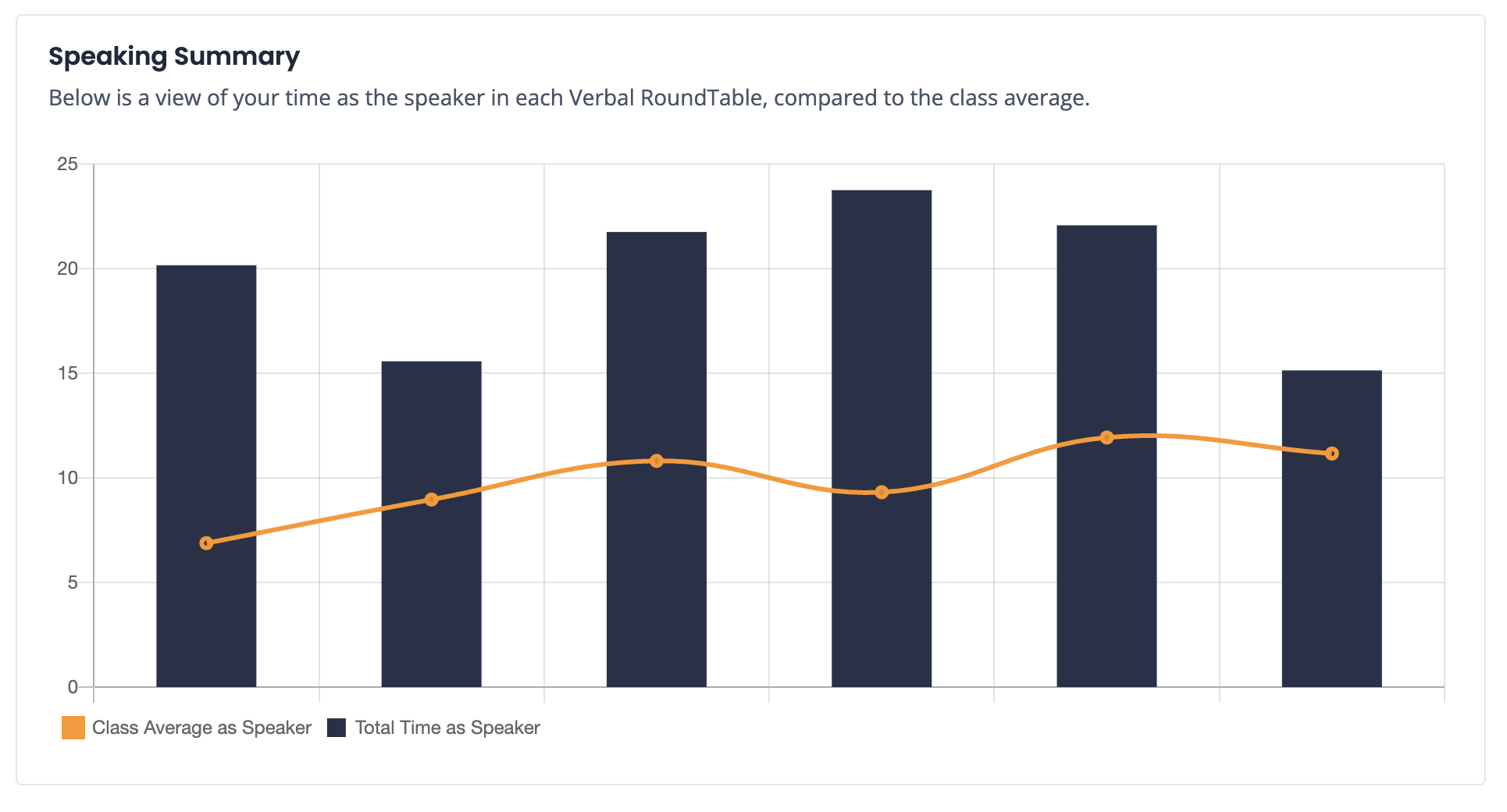
That's all!
Continue exploring the Written RoundTable in the links below: