Note: This is a premium feature - you can get access by upgrading your account in your profile or getting a site-wide license at your school!
The Verbal RoundTable has built-in audio and video capabilities. That means teachers and students can stay connected remotely!
Here's how it works!
1. Go to "Settings"

2. Connect Audio/Video

After joining, students will be asked "connect" to the audio connection.
Notes - students will be asked to give Parlay permission to use the microphone in their browser if it is their first time using the audio integration. If you stop and start the discussion, students will have to reconnect to the audio.
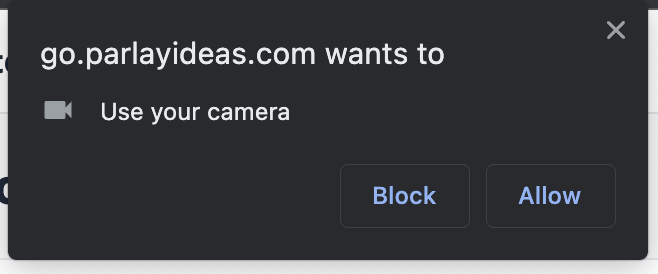
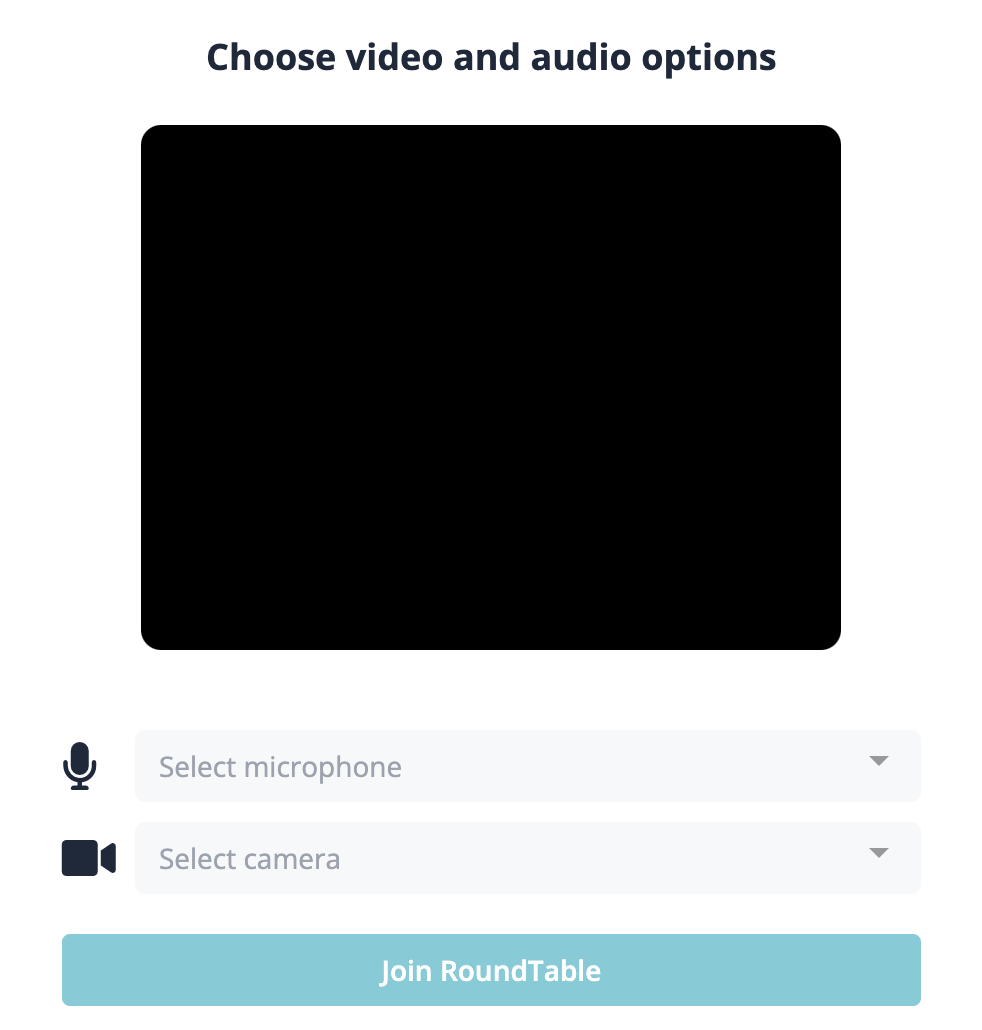
Students will see this toolbar at the bottom of the Verbal RoundTable where they can manually unmute their audio and start their camera:
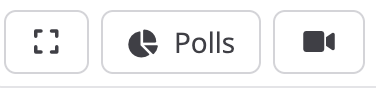
Notes - students are automatically muted when they tap in. They must unmute themselves when they wish to speak.
5. Muting Students
Teachers can mute students by clicking the microphone button on the box.

That's all!
Questions? Send us a note in the chat bubble.
Continue exploring the Verbal RoundTable by clicking the links below:
- How to Boost Participation in a Verbal RoundTable