Let's review some tips on how to take on this leadership role in the discussion! 🙌
Responsibilities of the Student Moderator
As the moderator, you are able to:
-
Add students to the queue and decide on the order of speakers.
-
Encourage all students to share their ideas. The more ideas shared, the more we can learn from one another!
-
Share suggestions and reminders to support your classmates as they participate in the discussion.
As the moderator, you have the ability to participate in the discussion as well! You can take the lead and be an example for what thoughtful and open-minded participation looks and sounds like in a class discussion.
So, let's dive in!
How do I know if I am selected as the student moderator?
Teachers can switch up this role at any point in the discussion so here's how you can see if you're the moderator:
-
An icon with the text "You are the moderator" will appear at the top right area of your screen.
![]()
-
A gavel will appear next to your name if you are tapped in.
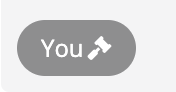
"Here-ye, here-ye"
How do I decide who the next speaker should be?
When your classmates tap-in to speak, they will be automatically added to the speaker position in the order that they have tapped in.
As the moderator, you can change this order by adding students to the queue. There are several features around their image that can help you decide on who to add to the queue to speak first.
For example, let's take a look at these students who are currently tapped into a discussion and waiting to speak. Let's review the information around their images.
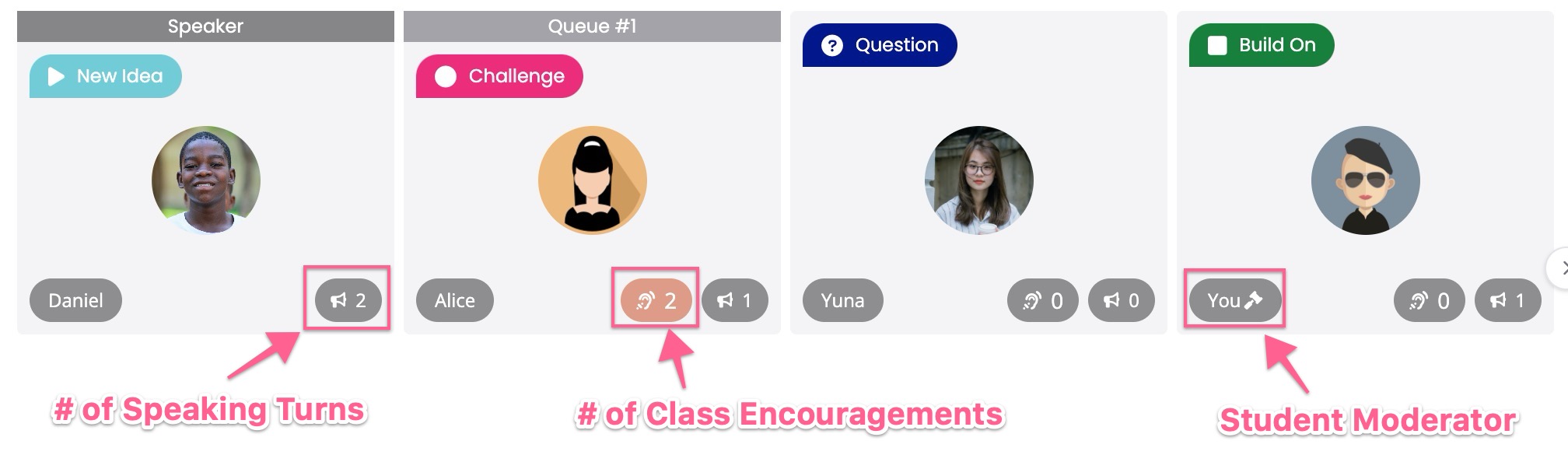
So, of these 3 students, who would you select as the next speaker?
You can use the following information to guide your decision making:
-
Look at the number of times the student has tapped in to join the discussion. Has it been significantly more or less than their peers?
-
The number of votes they've received from their classmates.
-
The tap-in type.
-
Quick tip: You might want to choose the students that have tapped in with a build-on, challenge, or question before moving onto any new ideas (this will help the class stay on topic!)
-
-
Any text included under their image. If they've identified a specific idea or a specific classmate that naturally fits into the current discussion, this might help you choose who to add first.
So, perhaps our friend Steven might need to wait a bit longer to share that new idea. What do you think? 🤔
How do I call on students to speak?
The Queue System
You can add the queue system by hovering over a student's icon and selecting "Add to Queue".
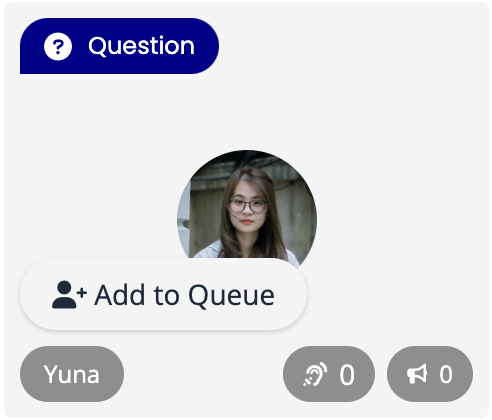
Once the Speaker has finished sharing their idea they will tap out and the next person in the queue will automatically be put into the speaker position.
☝️ Quick Note: If you do not add students to the queue, the next student tapped in will automatically move to the speaker position.
Here are some reminders that you might need to offer during a discussion:
-
👂 Remind your classmates to vote for someone when they would like to hear from them.
-
🎊 Remind your classmates to use the high five emoji to celebrate ideas shared (and activate fun confetti!)
-
💬 Remind your classmates that they can write some text below their tap-in type. They want to keep it short though.
That's a wrap!
Well done for taking on this important leadership role in your class discussion 👏
That's all!
Continue exploring the Verbal RoundTable by clicking the links below:
- How to Boost Participation in a Verbal RoundTable