Integration Overview
Integrating with your Google Classroom will allow you to:
- Roster your courses (or connect to Classroom if you've already created your courses on Parlay)
- Sharing assignment data to Google Classroom before the RoundTable
- Sharing assessment data to Google Classroom after the RoundTable
Setting Up Integrations
1. Create Your Course from Your Google Classroom
1. Create a Course
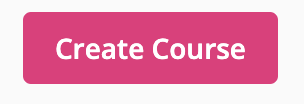
2. Click Google Classroom
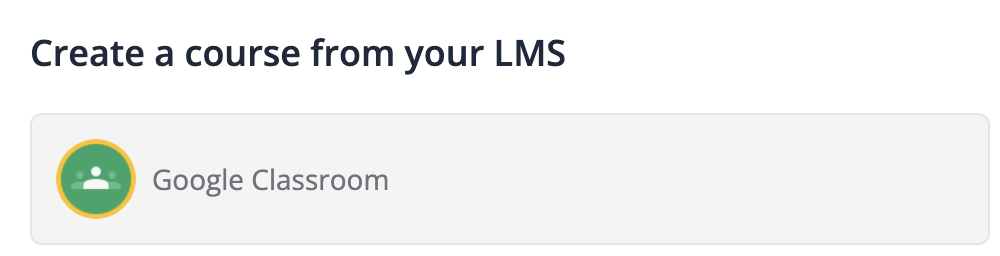
3. Select the course.
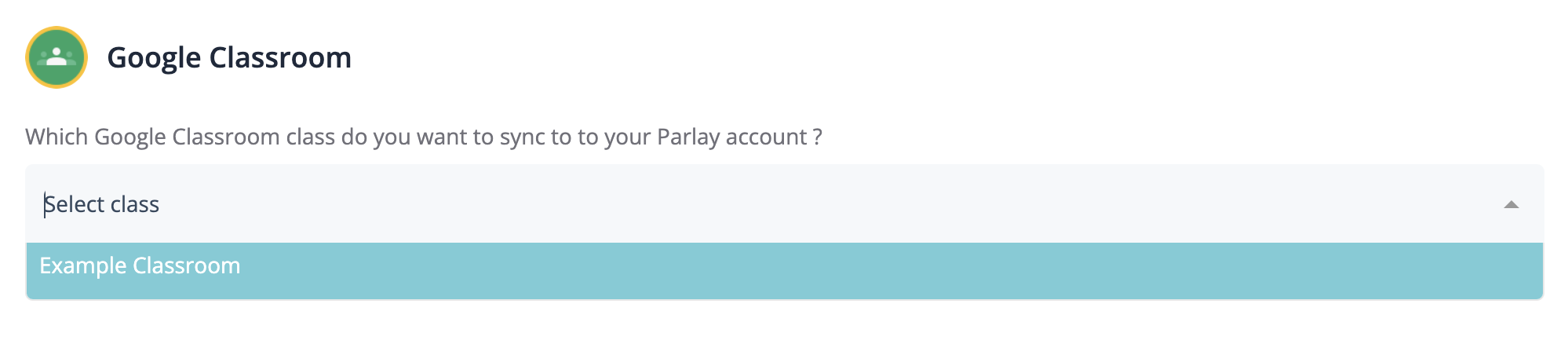
If you already have a course on Parlay, select the course you would like to connect from your Courses page. Once inside of the course, click the Course Settings icon.
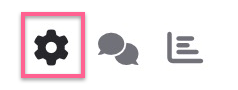
- Click Integrations

- Select which integration you'd like to connect to this course (Classroom, Schoology, Canvas, or Teams).
- Select which course from your LMS that you'd like Parlay to connect to.
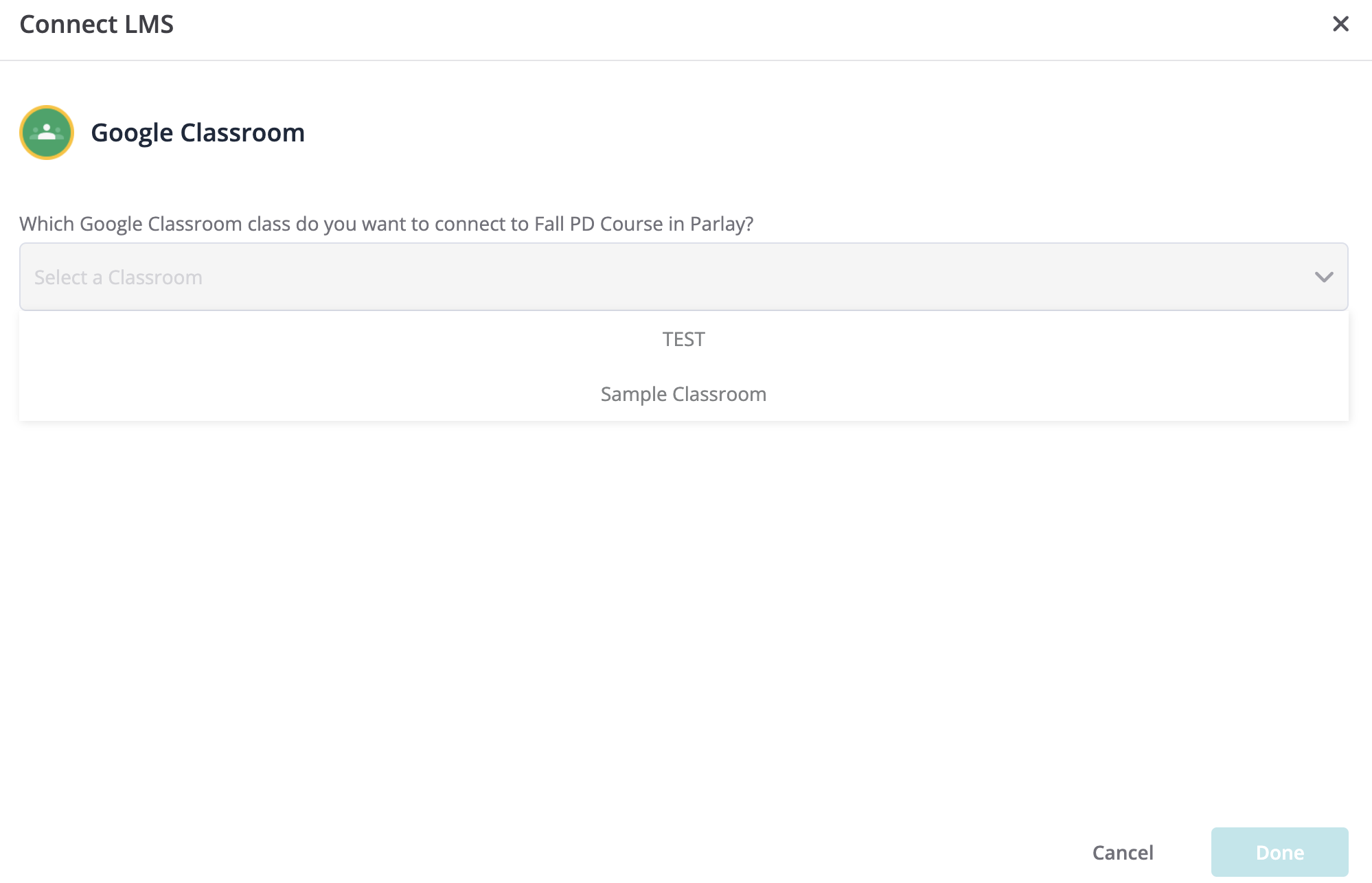
- Follow the steps to enable the integration between this course and the LMS. You will have to select an existing course from inside of the LMS and then the students
- **If this step does not work, go to your profile, click integrations, and disconnect/reconnect the Google Classroom integration.**
2. Connect Your RoundTable
- Now you can create your new RoundTable. Once inside of the RoundTable, press the "Invite Students" button.
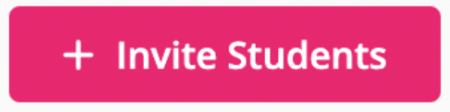
- Click Google Classroom
- Follow the steps to create the assignment inside of Google Classroom. This will include providing the key information (title, description, due date, and points), and selecting which students from the class you'd like to invite.
- You can now share the invite link with students, or they can click the invite link that's been posted in the assignment in Google Classroom.
3. Student Submissions
Written RoundTable - once a student submits their response to the Written RoundTable, Parlay will mark the student's work as "submitted" inside of Google Classroom. It will also provide a link directly to that student's submission inside of Parlay.
Verbal RoundTable - once the student joins the Verbal RoundTable (even if they do not tap in), Parlay will mark the student's work as "submitted" inside of your chosen Google Classroom.
4. Sharing Assessment Data
-
First, make sure you have set your assessment criteria for the RoundTable in the settings tab. Learn more about assessment here.
-
After you have assessed and given feedback to your students in Parlay, click on the three dots in the RoundTable and then "Sync Assessment"

3. Choose a weighting for each Parlay criteria.
4. Sync the assessment and feedback to your LMS!
- **If this step does not work, go to your profile, click integrations, and disconnect/reconnect the Google Classroom integration.**